
Once the box disappears, it has finished clearing.Is it recommended that you clear Browsing & Download History, Form & Search History, Cookies, and Cache, but only Cookies and Cache are required.Click Options (called Preferences on a Mac).When the window disappears, it has finished deleting the cache/cookies.It is recommended to delete Browsing History, Download History, Cookies, and Cached Images, but you will for sure need to delete Cookies and Cached Images. Choose what you want to delete and from what time frame, then click Clear Browsing Data.Click on the Tools (three dots) in the top right of the window.IMPORTANT: Be sure to close and restart your browser after clearing the cache/cookies for best results. If you are using Internet Explorer, Microsoft Edge, Firefox, or Chrome you can use Ctrl + Shift + Delete ( ⌘ + Shift + Delete on Mac) to quickly bring up the window to delete your cache/cookies. However, sometimes it can cause a problem when websites are updated and developed as files saved in the cache may conflict with what's actually coded into the website. Clearing Cache and Cookies is a way we can be sure that any issues you may come across are actually something wrong with the website, rather than inconsistencies caused by using different browsers.
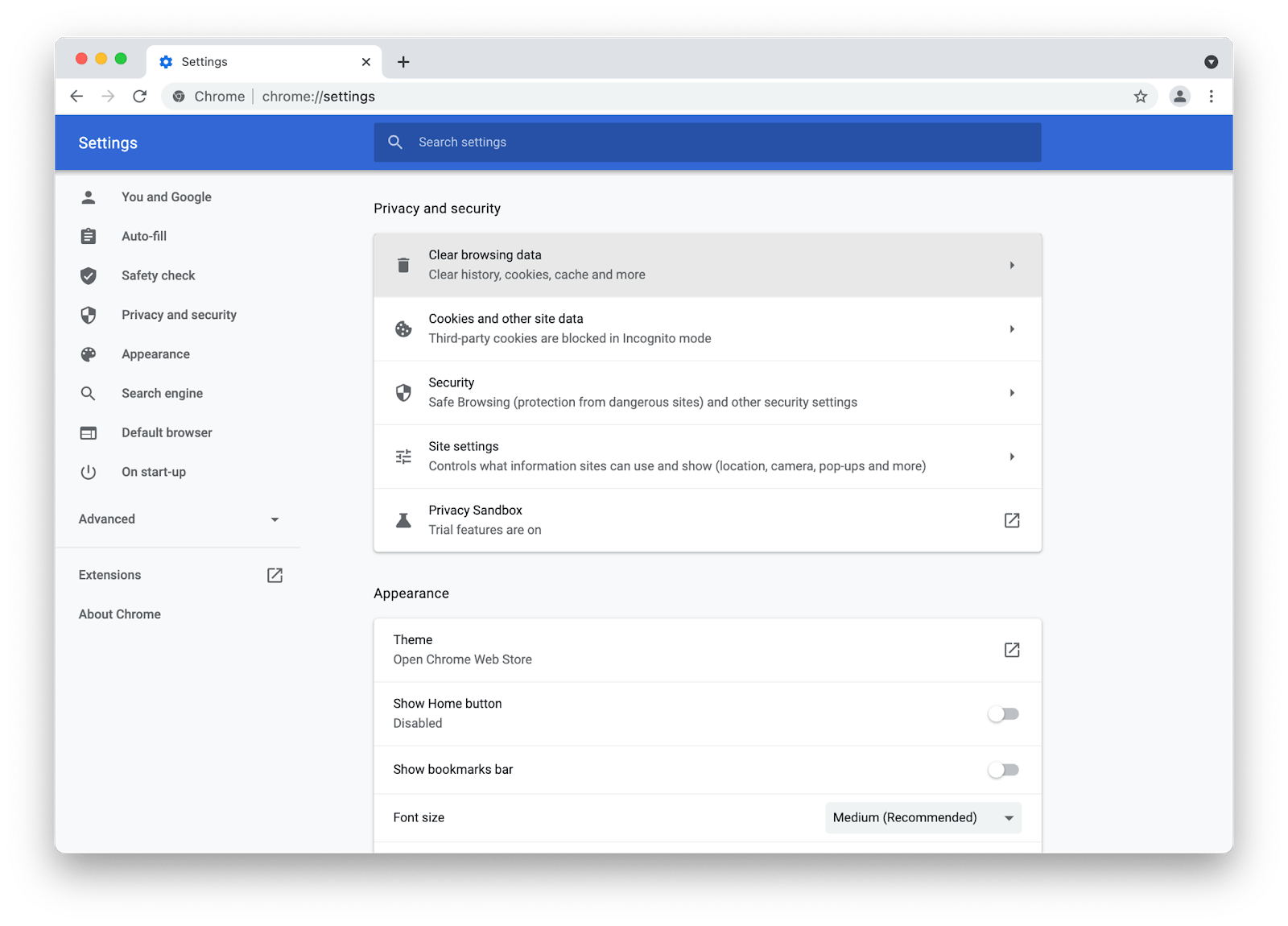
The 'cache' is a tool used to help speed up the page loading process. Why Clear Cache/Cookies?Ĭlearing your cache and cookies is a good troubleshooting step when your browser has issues.

These browsers include Google Chrome, Firefox, Safari, Microsoft Edge, and Internet Explorer.
#CLEAR CACHE AND COOKIES ON CHROME FOR MAC HOW TO#
This article will tell you how to clear your cache, cookies, and history for all of the widely used browsers.


 0 kommentar(er)
0 kommentar(er)
